And Silhouette American customer service can’t help me.
Let me show you some things.
Here’s how the finished card is supposed to look.

Well, something like that. This is my second one and the coloring is a little different. But you guys are smart. You can keep up 🙂
So my card making process on the Cameo for something like this isn’t hard. I added the striped background. I centered a white square on top then added my focal points.
I then printed it off using the barcode option, because I wasn’t going to cut it right away. I was waiting for marker refills, so I designed 3 different cards, printed them all off in this fashion and saved them for later.
When my marker refills came in, I got to work 🙂
Then I put the paper into my machine and hit the barcode icon. And my machine started cutting out a totally different file, ruining 2 days of work.
It’s done this to me once before. I think it was the same wrong file, too. A file that no longer even resides in my library.
I think there was a glitch and the barcode was somehow misinterpreted, either in printing or scanning.
Silhouette customer service says I messed up the registration marks and my image was in the way.
They’re wrong. I printed and cut out the file again, and this time it cut perfectly. And neither of those two issues would make the machine cut out a completely different file.
Let me show you what happened.
That thick black line around the outside of the image is the cut line – the computer tells the machine this is where the paper needs to be cut. The barcode looking thing in the upper right corner is, you guessed it, the barcode 😉 The hash marks and the dark black line in the corner, that’s a registration mark (one of them). As you can see, the image is within all the visible borders.

In this picture, you can see a rectangle was cut, but it’s WAY off. And it cut through my image, making it unusable as is. At this point, if that’s all that had happened, it was possible for me to try and come up with something to play it off, like I meant to do this for some cleaver, creative reason. And it’s even *possible* (a little snowflake in Arizona type possible) that bad registration marks or placement could have caused this particular cut.
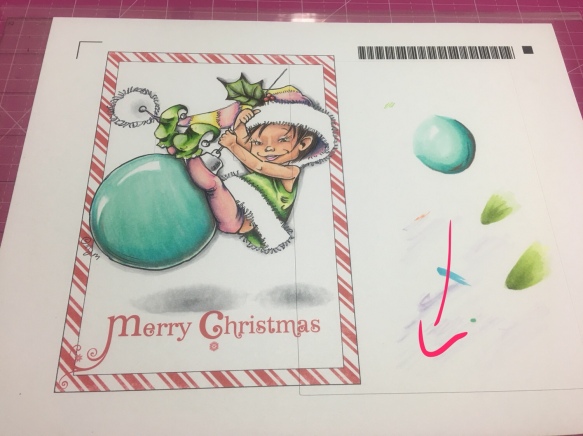
But not these cuts. These cuts aren’t even part of this project.

Nor are they part of any of the two other projects designed in this same workspace. I wish I’d let it finish cutting, so I could see which project it was. But I believe it’s from a different card. One that’s already made and for which the file has already been deleted.
But it seems as though Customer Service ignored these miscuts and sadly, they weren’t helpful.
I feel like this feature is still in beta and no one’s said anything. Or it’s something that didn’t work like they wanted, so they just stopped working on it. I don’t know. But the company really isn’t supporting this feature. It doesn’t yet work how they’ve advertised (they say you can cut without even opening up the file/software. I haven’t seen how, yet). There don’t seem to be any tutorials (at least not easy to find, and not last time I checked) for this feature. And customer service all but ignored the barcode part of my issue, instead blaming my registration marks and placement of the image. Even when I mentioned the barcode, it wasn’t addressed or acknowledged.
Sometimes the barcode scanning works really well. Although, on the three images this project was part of, only one cut successfully. The other had a failed barcode scan, and this one, while the scan appeared to be successful, it cut out the wrong images. But other times, it works. I think the key feature in both times it miscut, was the length of time between printing and cutting. Which is unfortunate, because being able to print now and cut later is kind of what this feature seems to be all about.
Links to project: elf digi stamp, striped background

 I grouped the pieces together the way I planned to print them so I knew how many pages of cardstock I needed to load into the printer.
I grouped the pieces together the way I planned to print them so I knew how many pages of cardstock I needed to load into the printer. A closer view of a page. It’s easier to see the barcode, too.
A closer view of a page. It’s easier to see the barcode, too.
 Because I was doing a simple print and cut, I only needed the outside of the image to cut. You can see it highlighted here in blue.
Because I was doing a simple print and cut, I only needed the outside of the image to cut. You can see it highlighted here in blue. Now I have all these lovelies to cut.
Now I have all these lovelies to cut.

 This was fun to do.
This was fun to do. Have I mentioned how much I love 3D?
Have I mentioned how much I love 3D?